Cómo Cambiar Rápidamente entre Ventanas y Aplicaciones en Mac – BTT
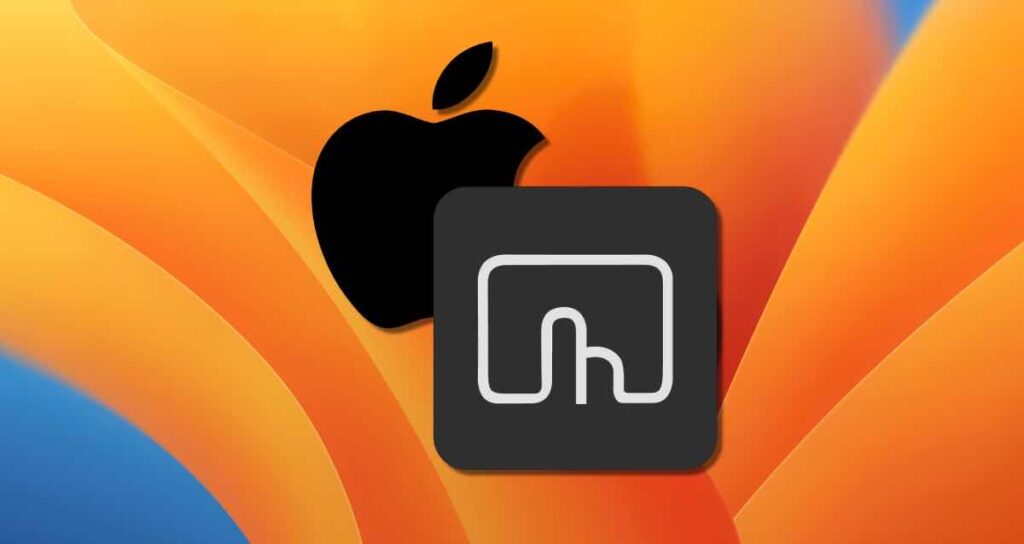
Las personas que cambian de Windows a Mac pueden no estar al tanto de las diversas funciones disponibles para cambiar entre ventanas y aplicaciones en Mac. Mac ofrece una variedad de funciones para cambiar entre ventanas y aplicaciones, incluyendo Mission Control y la función recientemente introducida llamada Stage Manager, entre otras.
En esta página, nos gustaría compartir cómo cambiar rápidamente entre ventanas y aplicaciones utilizando BetterTouchTool, una de las aplicaciones de productividad más populares en Mac.
¿Qué es BetterTouchTool?
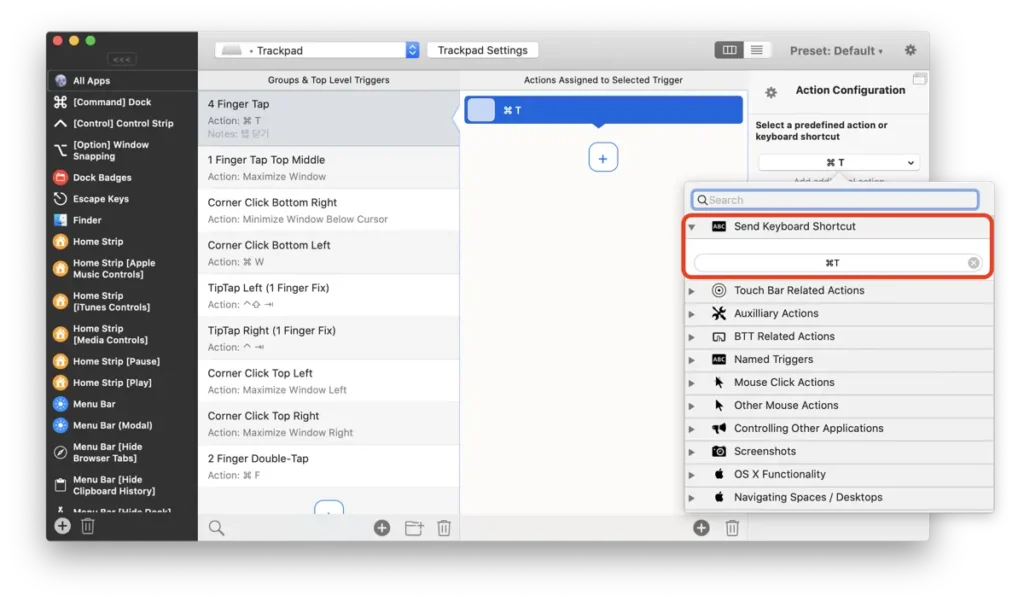
BetterTouchTool es un software para Mac que te permite personalizar y automatizar dispositivos de entrada como trackpads, ratones, teclados y barras táctiles. Esta aplicación proporciona la capacidad de configurar gestos y atajos personalizados basados en los gestos y atajos predeterminados del sistema operativo Mac.
Con BetterTouchTool, puedes generar varios gestos y atajos para mejorar tu flujo de trabajo. Por ejemplo, puedes asignar acciones específicas a los movimientos del trackpad o del ratón, o ejecutar comandos personalizados tocando o haciendo clic en áreas específicas de la pantalla. También puedes configurarlo para que funcione solo con aplicaciones específicas o establecer scripts de automatización para tareas específicas.
Configurando BTT para Cambiar Aplicaciones y Ventanas Rápidamente
En BetterTouchTool, puedes utilizar tanto el Conmutador de Aplicaciones integrado en macOS como el Conmutador de Ventanas proporcionado por BTT para cambiar entre aplicaciones y ventanas. Sigue los pasos a continuación para configurar ambos conmutadores:
Elegir la Aplicación a Usar
- Selecciona [Todas las Aplicaciones] como la aplicación a usar con el activador. Si deseas usarlo solo en aplicaciones específicas, haz clic en el botón + y selecciona la aplicación deseada.
- He elegido el trackpad como dispositivo activador para cambiar ventanas. También puedes utilizar un ratón o atajos de teclado.
- Haz clic en el botón + para agregar un activador.
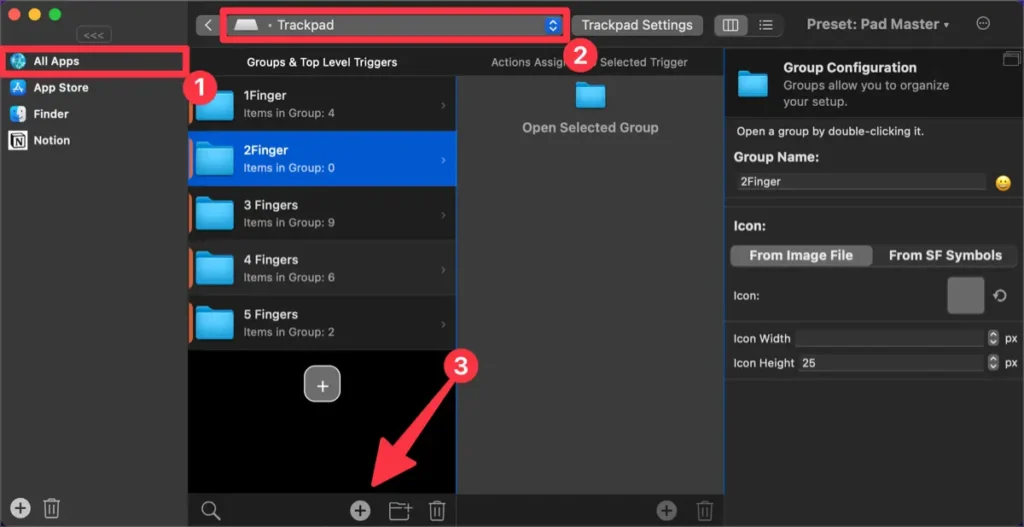
Configurar el Activador o Gestor
En la ventana de Configuración de Gestos del Trackpad, haz clic en [Seleccionar Activador] y elige el gesto para cambiar entre aplicaciones y ventanas. He configurado un gesto similar a un ‘Deslizamiento hacia Arriba con 3 Dedos’, que se asemeja a Mission Control.
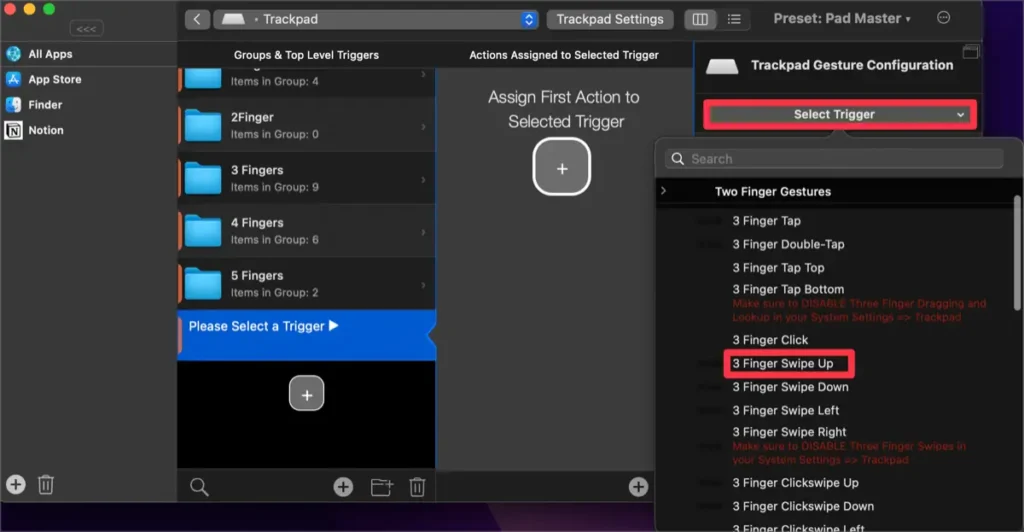
A. Configurar el Conmutador de Aplicaciones Integrado de macOS
- Haz clic en el botón + en el panel “Acciones Asignadas al Activador Seleccionado”.
- En el panel “Configuración de Acciones”, haz clic en el botón [Sin Acción].
- Expande la categoría “Funcionalidad de macOS”.
- Haz clic en la acción “Conmutador de Aplicaciones” incluida en esta categoría.
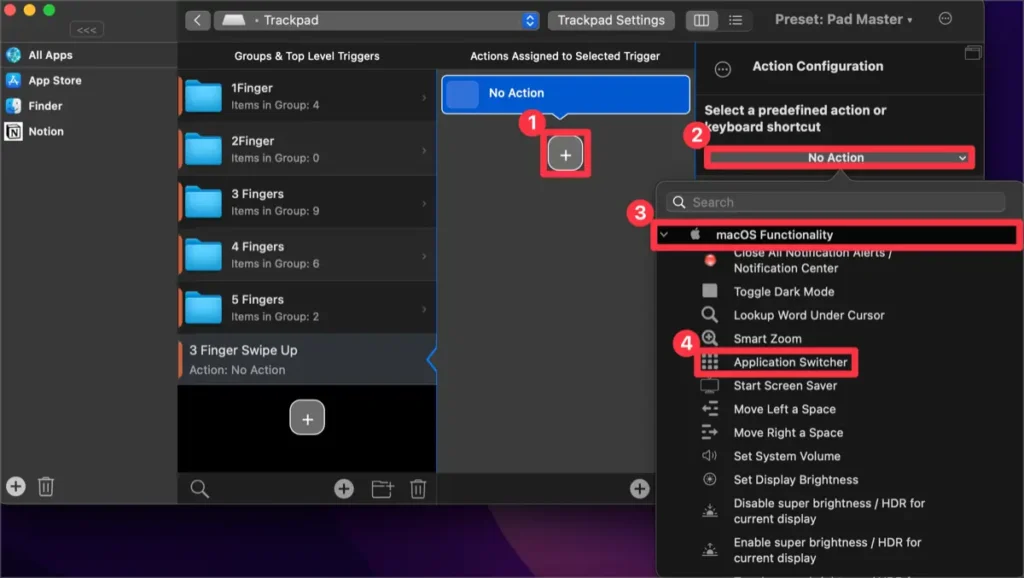
Al configurarlo de esta manera, puedes usar el trackpad para acceder inmediatamente al Conmutador de Aplicaciones de Mac a través del deslizamiento del trackpad.
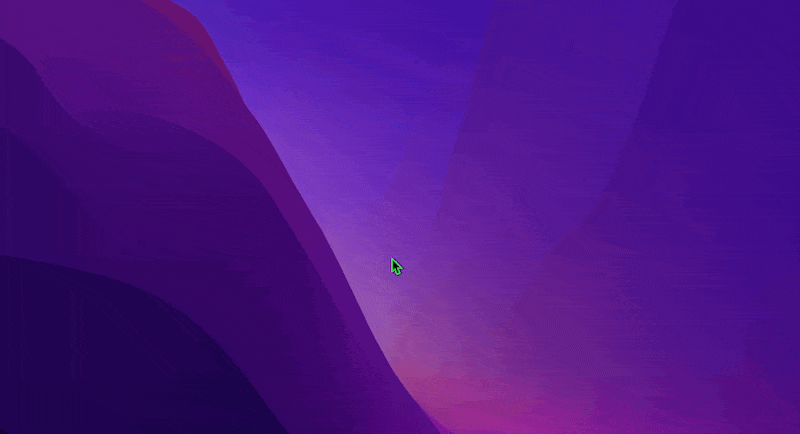
B. Configurar el Conmutador de Ventanas de BetterTouchTool
- Haz clic en el botón + en el panel “Acciones Asignadas al Activador Seleccionado”.
- En el panel “Configuración de Acciones”, haz clic en el botón [Sin Acción].
- Selecciona la categoría [Interacción con Ventanas].
- Establece [Mostrar Conmutador de Ventanas para Todas las Aplicaciones Abiertas] como la acción.
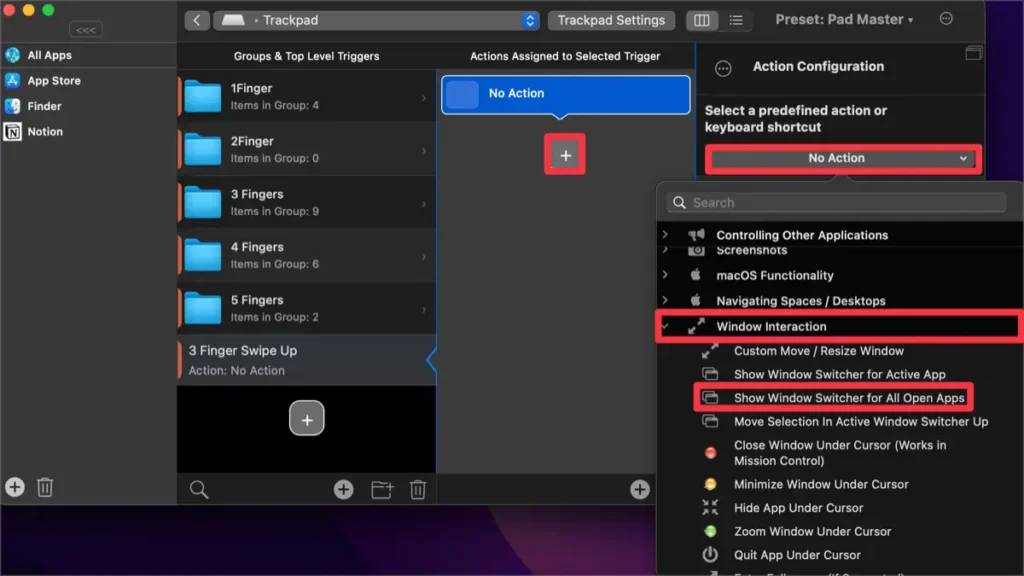
Al configurarlo de esta manera, puedes usar el Conmutador de Ventanas de BTT de inmediato con el gesto o atajo del trackpad.
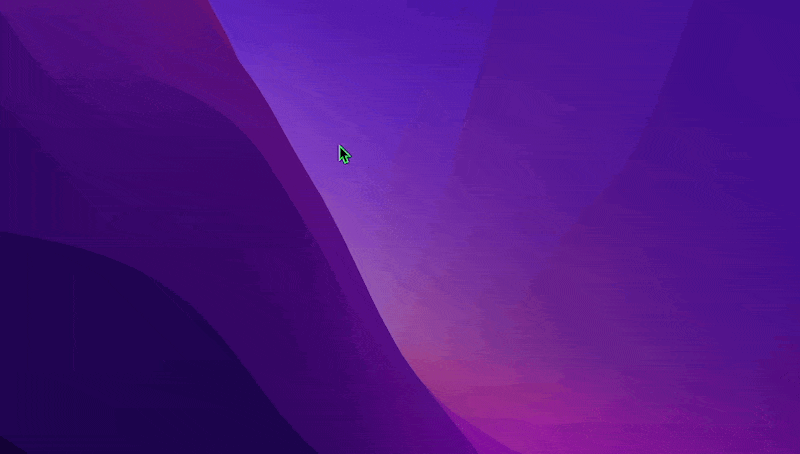
Cómo Usar el Conmutador de Ventanas de BTT
- Se muestran la aplicación en ejecución y las ventanas abiertas, y hacer clic en ellas permite cambiar de inmediato.
- Si hay muchas aplicaciones o ventanas en ejecución, puedes buscar ingresando palabras clave.
- Proporciona una vista previa de la aplicación o ventana, lo que te permite colocarla instantáneamente en la ubicación de pantalla deseada mediante atajos. También puedes cerrar la ventana, fijarla, marcarla o tomar una captura de pantalla al instante.
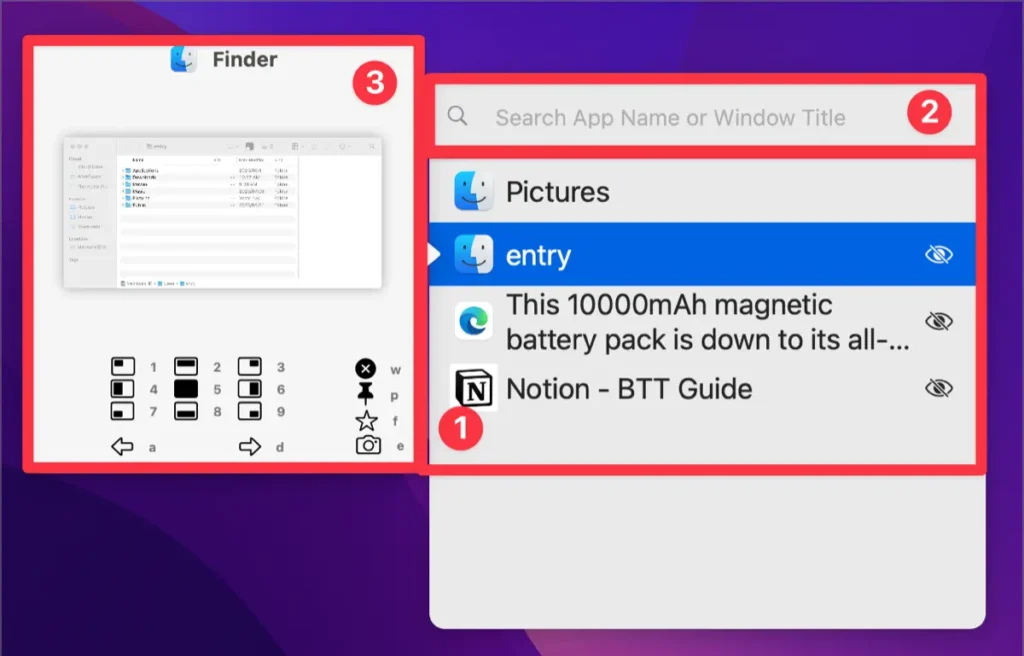
Excluir Aplicaciones o Ventanas Específicas en el Conmutador de Ventanas de BTT
En el Conmutador de Ventanas de BTT, se muestran todas las aplicaciones en ejecución en Mac. Esto significa que también se pueden mostrar aplicaciones que se ejecutan en segundo plano. Sin embargo, puede ser incómodo para la mayoría de las personas si las aplicaciones en segundo plano también se muestran. Puedes cambiar la configuración para excluir aplicaciones específicas.
- Haz clic en el activador configurado para usar el Conmutador de Ventanas.
- En el panel del activador, haz clic en el activador del Conmutador de Ventanas.
- En el panel de Configuración de Acciones, marca la opción [Excluir Aplicaciones o Ventanas Específicas]. A continuación, escribe la aplicación que deseas excluir de la siguiente manera.
^Finder-.*$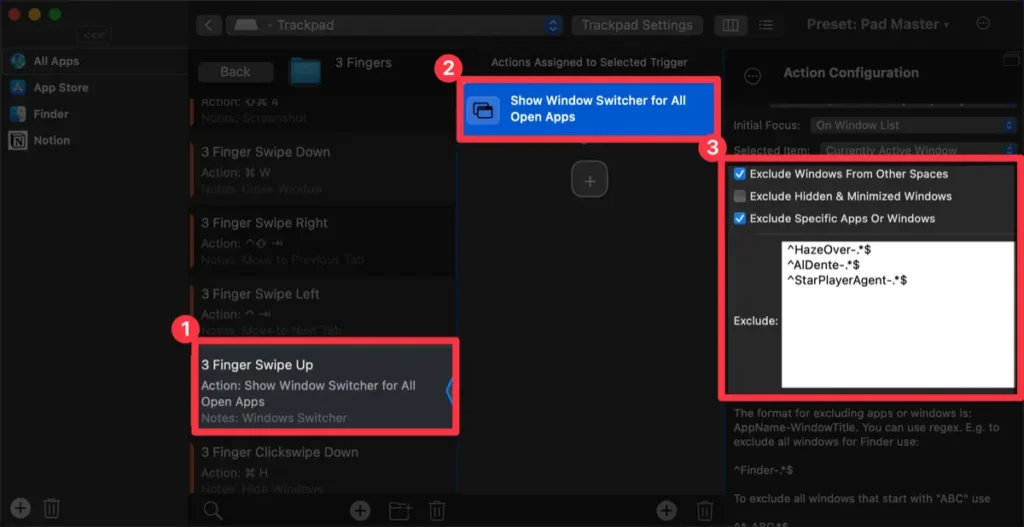
Al configurar BetterTouchTool de esta manera, puedes cambiar entre aplicaciones con mayor precisión que usando el atajo ⌘ + Tab proporcionado por el Conmutador de Aplicaciones de Mac. Con el Conmutador de Ventanas de BTT, también puedes aprovechar diversas funciones adicionales, como cerrar ventanas, fijar ventanas y colocar aplicaciones en posiciones deseadas. Esto permite cambiar de aplicaciones o ventanas de manera rápida y conveniente.