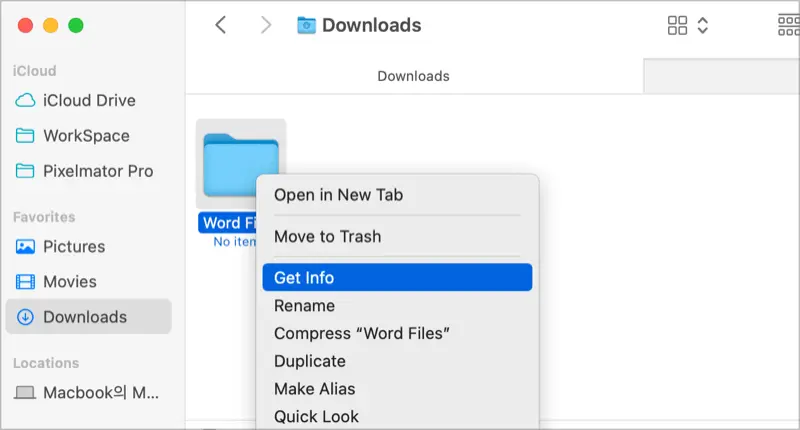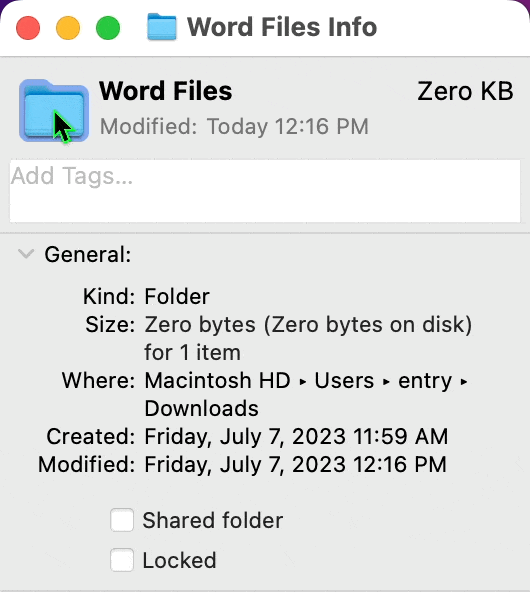Cómo cambiar iconos para archivos o carpetas en Mac
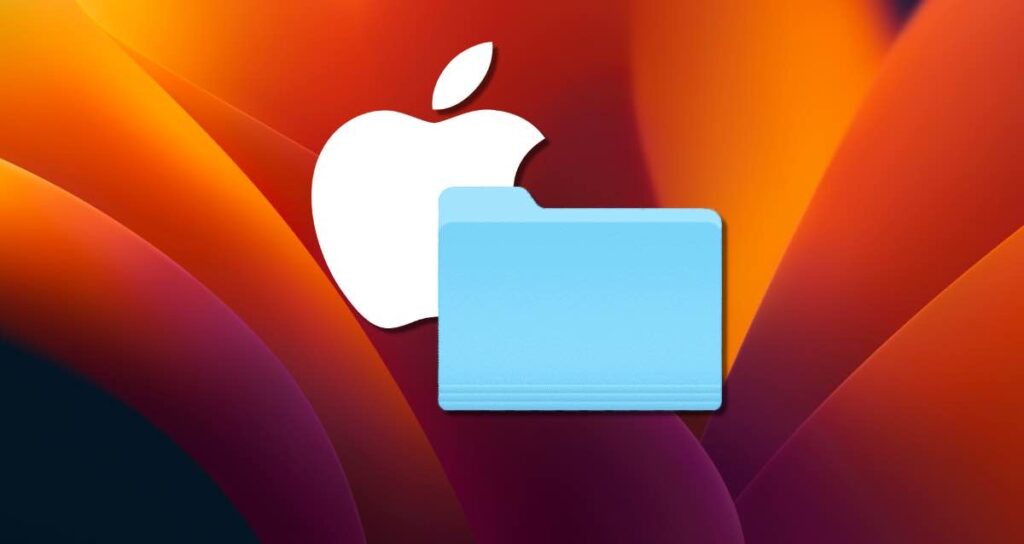
¿Alguna vez has querido personalizar la apariencia de tus archivos o carpetas en tu Mac? Cambiar los iconos puede añadir un toque personal y facilitar la identificación de elementos específicos con solo un vistazo. En este artículo, te guiaremos a través del proceso para personalizar los iconos de archivos o carpetas en tu Mac.
Cómo personalizar iconos para carpetas o archivos en Mac
macOS te permite personalizar los iconos de carpetas o archivos utilizando tus propias imágenes o iconos descargados de internet. Sigue los pasos a continuación para hacerlo.
Paso 1: Encuentra el icono deseado
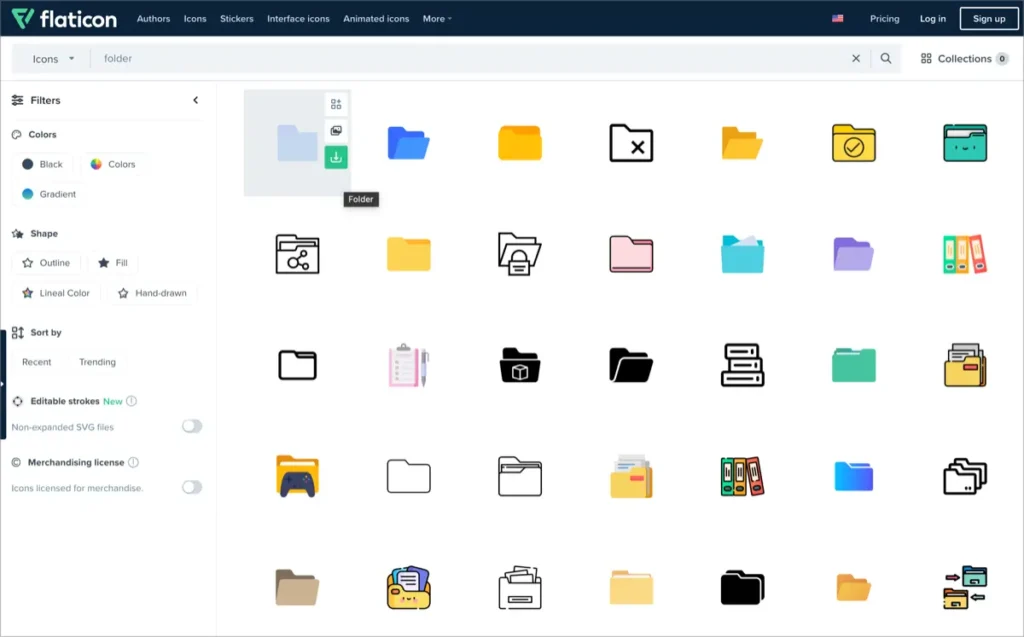
El primer paso es encontrar el icono que deseas utilizar. Puedes buscar iconos en línea o crear tu propio icono personalizado utilizando software de edición de imágenes. Sitios web como Iconfinder o Flaticon ofrecen colecciones de iconos gratuitos donde puedes explorar una variedad de opciones.
Paso 2: Prepara el icono
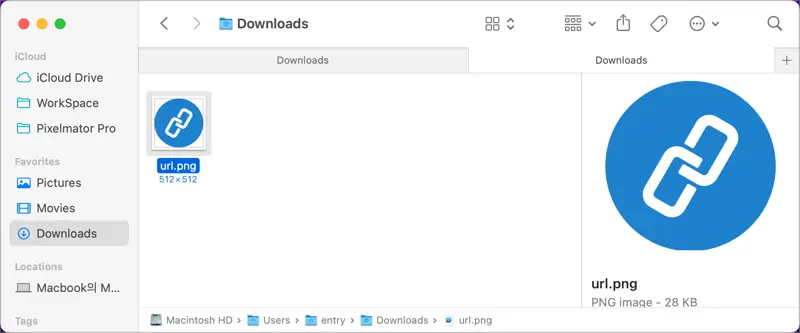
Antes de poder usar el icono, debe estar preparado en el formato adecuado. macOS admite iconos en formatos de archivo .icns o .png. Si el icono descargado no está en alguno de estos formatos, puedes utilizar una herramienta de conversión de imágenes o un convertidor en línea para adaptarlo al formato adecuado.
Paso 3: Aplica el icono a carpetas o archivos
- Haz clic derecho (o Ctrl + clic) en la carpeta o archivo al que deseas cambiar el icono y selecciona “Obtener información” en el menú contextual.

- En la ventana de información que aparece, arrastra y suelta la imagen del icono preparado sobre el icono mostrado en la sección de información.

- Ahora verás que el icono de la carpeta o archivo ha cambiado.
Cómo restaurar el icono original para carpetas o archivos
Si deseas revertir el icono de una carpeta o archivo a su apariencia original, sigue estos pasos.
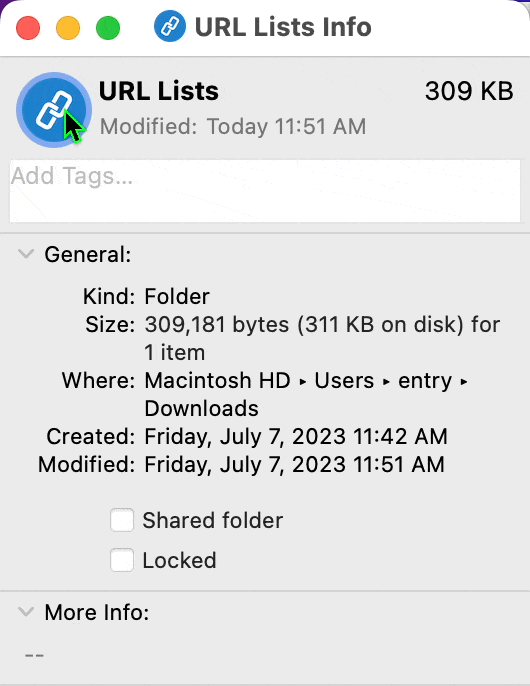
- Haz clic derecho (o Ctrl + clic) en la carpeta o archivo y selecciona “Obtener información” nuevamente.
- Haz clic en el icono en la ventana de información y presiona la tecla
⌫(suprimir).
Cambiar iconos para carpetas o archivos a diferentes iconos de macOS
Si deseas cambiar el icono de una carpeta o archivo pero prefieres utilizar iconos de macOS para mantener la coherencia de diseño, sigue los pasos a continuación.
Paso 1: Copia el icono existente de macOS
- Haz clic derecho en la carpeta o archivo que tiene el icono que deseas utilizar y selecciona “Obtener información”.

- En la ventana de información, haz clic en el icono y presiona
⌘+Cpara copiar la imagen del icono.
Paso 2: Pégalo en otra carpeta o archivo
- Haz clic derecho en la carpeta o archivo al que deseas cambiar el icono y selecciona “Obtener información”.

- En la ventana de información, haz clic en el icono y presiona
⌘+Vpara pegar la imagen copiada.

Los iconos personalizados para carpetas, archivos o aplicaciones se mostrarán no solo en Finder, sino también en el escritorio y en el dock. Al cambiar los iconos de carpetas o archivos en tu Mac utilizando estos métodos, puedes mejorar la visibilidad y la accesibilidad.